Oculus Quest
- Install VR player from Oculus Library (we recommend Skybox, but you can use any of your preferred VR players).
- Download videos you wish to watch from https://www.czechvrnetwork.com/members/
- Connect your Oculus headset to a computer using the charging USB cable.
- You must put the headset on your head to allow the computer to access files on Oculus – click on “Allow Access to Data”. Once you have done this, you can remove the headset.
- On your computer: there should now be an Oculus internal storage in "Windows Explorer" marked Oculus or VR-Headset. If autoplay is allowed on your computer, you should be able to open Oculus storage directly by clicking “Open device to view Files”
- Transfer your files into the Movies directory. Oculus should have no trouble to play 4K videos in 180°.
- In case you use Skybox VR Player on your Oculus Go, launch it and click on "VR Videos". You should see all of your VR video files there.
BACK TO TOP
HereSphere VR Video Player
HereSphere is a cutting edge VR video player that enhances immersion. Features include an autofocus depth algorithm, software IPD adjustment, head-tracking, spatial audio, lens distortion and alignment corrections, online video streaming, and video tagging with advanced search features.
The HereSphere VR player is currently only available on SideQuest or Steam.
Install and Use SideQuest
Sidequest is a desktop app for Mac/Windows/Linux which allows you to browse and install content on your Quest via sideloading. Follow the steps below to install it on your computer and set it up for use with your Quest.
- Go to the Sidequest download page and click the button to download Sidequest for your operating system.
- Open the downloaded file and run the installer. The installation process includes all the drivers needed for transferring files to your Quest.
-
Next, we'll tell the Quest it's OK to connect to your computer:
1 Open the Sidequest app on your computer
2 Connect the Quest to your computer via USB cable.
3 Put on the Quest headset – you should see a window open asking you to Allow USB debugging.
4 Check the box labelled Always allow from this computer and click OK
Your Quest and computer are now set up for sideloading using the Sidequest app.
-

To install one of the apps featured in Sidequest:
1 Click the app's thumbnail image or title
2 Click Install Latest on the app's page.
-

To install any other apk file:
1 Click the icon showing an arrow inside a box at the top of the Sidequest window.
2 Choose your apk from the window that opens
-

To launch a sideloaded .apk file on your Quest:
1 From your Quest headset, go to Library -> Unknown Sources
2 Click the app you want to launch from the list on the right - Install HereSphere VR Video Player
BACK TO TOP
Install and Use Steam
- Download and install Steam.
-
1 Create an account and log in to Steam.
2 Launch Steam and search for HereSphere.

3 Download and install HereSphere.
4 Go to library, select and run HereSphere.
5 On the left side, select "Web browser" and enter the address http://www.czechvrnetwork.com/heresphere

6 For full videos, log in (username and password same as in our members section) and enjoy

-
PC Requirements
Here are the graphical and hardware minimum requirements to connect a Quest 2. -
CPU: Intel i5-4590 or AMD Ryzen 5 1500X
NVIDIA GPU: GTX 1070 and above, GTX 1650 Super works, as well
Alternatively, an AMD GPU: AMD 400 Series or better
8GB of RAM
Windows 10 or Windows 11
A lower-end gaming PC or even gaming laptop should surpass these specifications, so many of these are capable of interfacing with the Oculus Quest 2. - Run HereSphere on Steam with the Oculus Quest 2 As Oculus is now under the Meta company, it’s appropriate to call this headset the Meta Quest 2. Depending on your needs and preference, the Quest 2 can connect to your computer with a wired connection or without one.
- You’ll need the Quest 2 desktop software, available for free from the official website. It would be best if you had the Steam client-ready as well. The former is necessary no matter if you’re playing wirelessly or not.
- You need a USB-C cable to link the headset to your PC for a wired connection. A 15-foot cord or longer works best, as you don’t want to be restricted while wearing a VR headset.
- 1 Launch the Quest 2 desktop app.
- 2 Connect the USB-C cable to both devices.

- 3 In the Quest 2 app, select “Devices.”

- 4 Click on “Add Headset” and find your Quest 2.

- 5 Complete the setup process.
- 6 Select “Link (Cable)” and continue.

- 7 Launch Steam and click on “Steam VR.”

- Play any of your Steam VR games or run HereSphere.
- Compared to a wireless connection, you get a stable link that isn’t affected by internet speeds or any web-based delay. However, having a cable connected to you may not be the best experience for some players.
- Through Oculus Air Link, the Quest 2 can connect to a PC for a seamless experience. However, a substandard WiFi signal can disrupt the link, leading to unpredictable delays and other problems. Nevertheless, Air Link feels excellent when there’s a consistent connection.
- 1 Launch the Quest 2 app.
- 2 Go to “Settings”.

- 3 Select “Beta.”

- 4 Toggle “Air Link” on.

- 5 Put your Quest 2 headset on.
- 6 Press the Oculus button and bring up the home menu.

- 7 Select “Oculus Air Link.”

- 8 Find your computer and select “Launch.”
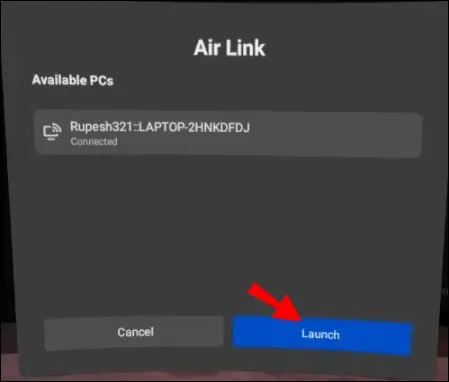
- At this point, you need to launch Steam through your Quest 2.
-
1 Go back to the home menu.
2 Select the “Desktop” button at the bottom bar.
3 Find Steam.
4 Access your Steam VR games and start playing. - The first Quest headset could use the wired method, but Oculus Air Link works best with the Quest 2. It was one of the main improvements and a significant selling point over the previous model. Air Link was later made available with the Oculus Quest, but it’s still not as good.
- Unfortunately, several days before writing time, a Windows 11 update brought some unwelcome performance deterioration for Quest 2 owners using Air Link. Owners should stick with a wired connection or wait until the problem is addressed.
- Older VR users may know Virtual Desktop, a third-party app that lets Quest 2 owners interact with their computer screens using their VR headsets. It places your PC display on your headset and predates Air Link. It works wirelessly as well.
- Some Quest 2 owners find Air Link unreliable but manage to replace it with Virtual Desktop with better results. It varies between users, so you can try it if Air Link isn’t working for you. A consistent internet connection will reduce the possibility of lag and delay.
- However, Virtual Desktop requires a 5GHz AC WiFi network, while Air Link doesn’t force you to use one. If you don’t have this network, you won’t be able to use Virtual Desktop.
-
1 Download Virtual Desktop on your PC.
2 Buy the Quest 2 app version on your headset.
3 Install both apps.
4 Launch the PC client and keep it running.
5 On your Quest 2, open Virtual Desktop and connect.
6 Start playing your VR games.
- Virtual Desktop lets you optimize the connection by tweaking some settings, so we recommend doing so and finding a sweet spot.
BACK TO TOP
If you experience issues while trying to download and/or view Czech VR content, please contact support.

